How do I Manage a Listserv?
First, contact us and ask that the listserv feature be added to your account. If you plan to send no more than 5000 emails per month, there is no charge (other than a one-time $15 set-up charge). If you plan to send between 5000 and 50,000 emails per month, the charge is $35. Once your listserv functionality is set up, follow the instructions below.
How do I create a new mailing list?
The following explains the steps involved in creating a new mailing list for your SmarterMail List Server plan. Each mailing list is given a name and contains a list of email addresses that will receive messages sent to the list. To send an email to the list, use listname@list.yourdomainname.com as the 'To' address.
To create a mailing list, please follow these steps:
- Open a browser window go to one of the following URLs:
- http://list.yourdomainname.com
- http://server.safesecureweb.com - server name provided when list was created
- Login as root@list.yourdomainname.com with your primary FTP password
- From the Domain Settings menu select Mailing Lists

- Click New List
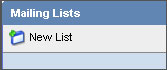
- Enter the following information:
- List Name - the name of the list (the name is also the email address used by the list to send and receive emails)
- Description - the description of the list for easy identification
- List Moderator - the "owner" of the list who must be a user in your domain
- List Password - the password required to post on a restricted list (to post to a list that is password protected, you must include the password in the subject line enclosed by brackets and colons (e.g., Subject: [:password:] Attention all subscribers))
- Who Can Post? - identify who has access to post to the list (in addition to the selected poster option, you can enable the posters list, which can further permit or deny users)
- Anyone: allows anyone, regardless of whether they are a subscriber or not, to send an email to the list. This setting can cause abuse if it is not closely monitored and we STRONGLY suggest not using it.
- Subscribers Only: allows only the list subscribers to send and receive posts. This setting is used for discussion lists and the moderator will still be permitted to post.
- Moderators Only: allows only the moderator to post to the list. No one else, not even list subscribers, will be able to post. This setting is used for newsletters and announcement-only lists.
- Subject Prefix - the text inserted in the subject line before the actual subject (this setting is recommended for discussion lists for easy filtering)
- Max Message Size - if you do not wish to set a size limit, enter 0 (zero), otherwise choose a maximum permitted size (in kilobytes) of a message (if the message exceeds this size, it will not be posted)
- Max Recipients/Message - the number of recipients, per message, that may be sent (e.g., if there were 500 subscribers to a list, and the max recipients value was 100, 5 emails would be sent with 100 recipients each)
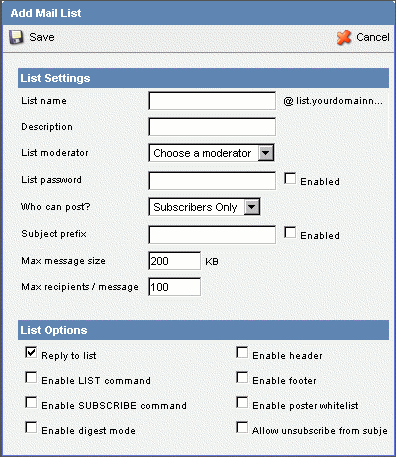
- Click SAVE.
How do I add or remove subscribers from a mailing list?
When adding new subscribers, you have the option to add each email address individually or upload a text file of the subscribers' email addresses.
To manage your mailing list, please follow these steps:
- Open a browser window and go to one of the following URLs:
- http://list.yourdomainname.com
- http://server.safesecureweb.com - server name provided when list was created
- Login as root@list.yourdomainname.com with your primary FTP password.
- From the Settings menu select Mailing Lists.
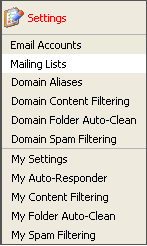
- Choose the mailing list you wish to manage.
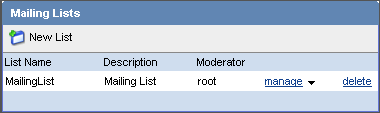
- Click Manage, then click Subscribers.
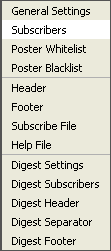
- Choose from the following options:
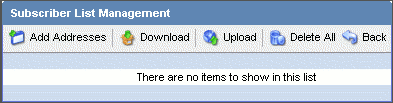
- Add Addresses - adds one or many email addresses to the list (when adding multiple addresses, enter only one address per line - duplicates will not be added)
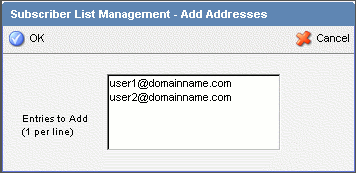
- Download - initiates the download of a .txt file containing your mailing list subscribers
- Upload - initiates the upload a new .txt file containing your list subscribers (one per line). Choose to add the uploaded addresses to the existing list or to completely replace the old list with the new addresses. Duplicates will not be added.
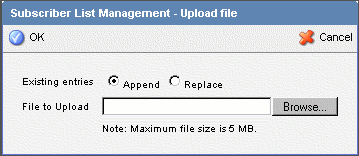
- Delete All - initiates the deletion of all email accounts in the list. A confirmation dialog will appear. Once you delete subscribers, you cannot recover them, so it is recommended that you first download the list before deleting.
- Delete link - this option will delete only the selected email address from the list
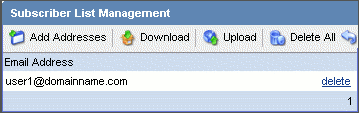
- Click Save.
How do I subscribe or unsubscribe from a list?
The following article explains the steps involved in subscribing and unsubscribing to an existing mailing list. This is done by sending an email message to the list. You are also able to execute other List Serv Commands through email messages.
To subscribe to a mailing list, please follow these steps:
- Open your Email client and create a new message.
- Enter listsrv@list.yourdomainname.com as the To address. If this address does not work, you may need to use STserv@list.yourdomainname.com. Older list serve accounts were configured with the STserv address.
- Enter "subscribe" listname in the body of your message where listname is the name of the list you are subscribing to.
- Leave the subject of the message blank. If your mail program requires text in the subject field, enter random characters.
- Send the email; you will receive a confirmation if you successfully subscribed.
To unsubscribe to a mailing list, please follow these steps:
- Open your Email client and create a new message.
- Enter listsrv@list.yourdomainname.com as the To address. If this address does not work, you may need to use STserv@list.yourdomainname.com. Older list serve accounts were configured with the STserv address.
- Enter "unsubscribe" listname in the body of your message where listname is the name of the list you are unsubscribing to.
- Leave the subject of the message blank. If your mail program requires text in the subject field, enter random characters.
- Send the email; you will receive a confirmation if you successfully unsubscribed.
List Serv Commands
List Serv Commands allow you to control the list through commands sent in email messages to the List Serv Command Address. By default, the command address for a domain is "listserv@example.com", where 'example' is the name of your domain. Another common List Serv Command Address is "STServ@example.com". In order to change your command address, please contact support@hostmysite.com.
To send a command, compose an email to the command address with the command in the body of the message. The subject of the message is ignored.
Note: Any references to listname should be replaced with the list you are trying to use.
- Help - Replies to the email with basic instructions on using List Serv Commands.
- Help listname - Replies to the email with the contents of the Help File for that list.
- List - Replies to the email with a list of all available lists.
- List listname - Replies to the email with a list of all subscribers for a particular list. This command can be disabled by the moderator in General Settings.
- Subscribe listname - Adds your email address to the subscribers list of the mailing list. This command may be disabled for private lists by the moderator in General Settings.
- Unsubscribe listname - Removes your email address from the subscribers list for the mailing list referenced by listname.
- Set mode digest listname - Sets your email address to receive emails in digest mode, which will send all messages for the list combined into one email at regular intervals.
- Set mode standard listname - Sets your email address to receive emails in standard mode (the default), which will send messages one at a time to your email account.
FAQs About Listservs
- Question:
- What is a List Server?
- Answer:
- The List Server allows you to create a mailing list which can be used to send email messages to multiple users at the same time. Mailing lists can be used for newsletters, sending out updates to products, discussion groups, company memos, etc... The SmarterMail List Service allows you to login to the SmarterMail web interface to manage your list and send your messages.
- Question:
- Can I login from any computer to manage my mail list?
- Answer:
- Yes. As long as your computer has a connection to the internet you are able to login to the SmarterMail web interface to manage your mailing list.
- Question:
- How many email messages can I send with my list?
- Answer:
- We currently have two List Server plans. Our SmarterMail List Server plan allows you to send up to 5,000 email messages per month at no additional charge except a $15 set-up fee. Our SmarterMail List Server + plan allows you to send up to 50,000 email messages a month at the low rate of $35/month.
- Question:
- Can I use a third party program with my SmarterMail List Server?
- Answer:
- Our SmarterMail servers are configured to allow POP3 connections from 3rd party programs like Microsoft Outlook or Netscape Mail. More information on this topic can be found here.
- Question:
- Is there help documentation available?
- Answer:
- Online help documentation is provided for each and every screen within the SmarterMail interface. Simply click Help in the top right corner and the help documentation will open up explaining the screen you are looking at. You can also contact us.
|




